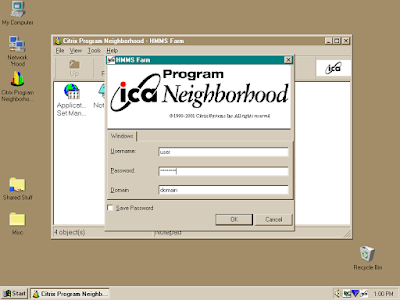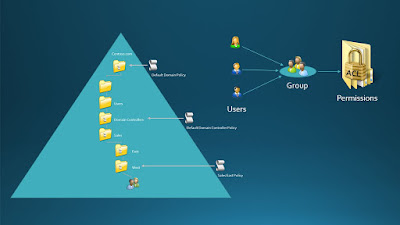Cloning merupakan efisiensi dalam penggunaan software dan hardware. Software
hanya diinstal di Server, kemudian diklon untuk penggunaan bersama beberapa
client, bahkan untuk program aplikasi besar seperti CorelDraw,AutoCAD,
Photoshop, juga untuk akses ke Internet bersama-sama.
Untuk melakukan cloning, diperlukan software. CITRIX adalah satu software yang mampu melakukan cloning dengan mudah dan cepat.
CITRIX menggunakan sistem operasi Server Windows NT 4 Terminal Server dan Windows 2000 Family Server (Windows 2000 Server, Advance Server, Data Center). Sedangkan untuk client bisa menggunakan sistem DOS, Windows 3.1, Windows95 maupun Windows98.
Cocok untuk pengembangan sistem informasi antar divisi, lab. sekolah, laboratorium komputer, rental komputer, warnet dan lain-lain.
FITUR THIN CLIENT TECHNOLOGY / DISKLESS WORKSTATION / PC CLONING :
Untuk melakukan cloning, diperlukan software. CITRIX adalah satu software yang mampu melakukan cloning dengan mudah dan cepat.
CITRIX menggunakan sistem operasi Server Windows NT 4 Terminal Server dan Windows 2000 Family Server (Windows 2000 Server, Advance Server, Data Center). Sedangkan untuk client bisa menggunakan sistem DOS, Windows 3.1, Windows95 maupun Windows98.
Cocok untuk pengembangan sistem informasi antar divisi, lab. sekolah, laboratorium komputer, rental komputer, warnet dan lain-lain.
FITUR THIN CLIENT TECHNOLOGY / DISKLESS WORKSTATION / PC CLONING :
- Bekerja dengan sistem operasi Windows NT 4.0 Terminal Server atau Windows 2000.
- Resolusi pixel standar, 800x600 atau lebih tinggi.
- Kualitas warna 256 colors atau high colors.
- Booting Client dapat dilakukan dengan menggunakan disket 1.44 atau Harddisk.
- Semua program dan Aplikasi hanya diinstall di server.
K E U N G G U L A N :
- Investasi murah karena memanfaatkan computer 486 atau Pentium 1.
- Meningkatkan kinerja PC lama mendekati kinerja server.
- Sistem security standard Windows NT atau Windows 2000.
- Mempunyai kemampuan multi-tasking software aplikasi.
- Mempunyai kemampuan akses Internet langsung (tanpa harus setting IP & software tambahan untuk menset proxy server).
- Client dapat dijalankan tanpa Hard Disk, sehingga mengurangi beban investasi.
- Pengoperasian dan maintenance jaringan relatif lebih mudah dan mempunyai tingkat keamanan tinggi.
- Cocok untuk pengembangan sistem informasi antar divisi,lab. sekolah, laboratorium
- komputer, rental komputer, warnet dan lain-lain.
SERVER YANG DIBUTUHKAN :
Spesifikasi Server tergantung pada jumlah komputer client yang akan digunakan. Semakin banyak jumlah client, maka idealnya membutuhkan Server dengan spesifikasi tinggi.
Contoh:
Pentium
IV 1.8 Ghz, 256 MB RAM, Hardisk 20 GB, LAN Card.
Bisa untuk mengcover 10 - 20 pc client.
Bisa untuk mengcover 10 - 20 pc client.
PC
CLONING MENGGUNAKAN CITRIX METAFRAME XP
Instalasi
client berbasis Windows 98
Kenapa harus windows 98? Dalam clonning ini tujuan
kita adalah untuk memanfaatkan pc-pc tua yang berbasiskan prosesor lawas
seperti 486 DX (kalo 486 SX saya coba gagal terus), keluarga pentium I,II dan
III. Jadi daripada komputer ini jadi besi tua, lebih baik dimanfaatkan untuk
praktek pada laboraturium sekolah. Oleh karena itu kita menggunakan window 98
saja untuk menyesuaikan dengan kemampuan prosesor yang kita clonning. Disamping
itu windows 98 bisa melakukan bisa melakukan hubungan clonning dengan server,
sehingga dapat memanfaatkan kemampuan server untuk aplikasi yang mungkin tidak
bisa diinstalasi di client karena keterbatasan peranti keras pada komputer
client.
Setelah pc client di instalasi sistem operasinya,
kita akan melakukan setting network (TCP/IP) dengan cara yang hampir sama kalau
kita melakukan setting pada jaringan biasa, sebagai berikut:
- Klik: Start —- Setting —- Control Panel
- Klik : Network — Klik : TCP/IP (Merk network card)
- Klik : properties — Klik : Specify an IP address
- Ketikkan IP nya misalnya : 192.168.0.2 (bebas tentuin aja sendiri)
- Ketikkan Subnet Masknya : 255.255.255.0
- Klik : DNS Configuration — klik : enable host
- Ketikkan nama pc client di host name
- Klik : DNS Server search order
- Masukkan IP Adress server 192.168.0.1
- Klik : Add — klik : OK — Klik : identification
- Masukkan computer name nya (bebas)
- Isi nama workgroupnya (harus sama di semua client)
- Klik : OK — klik : File and print sharing (beri tanda check semuanya) —- klik : OK
- Pada Primary Network Logon, pilih: client to microsoft networks
- Klik : OK — komputer akan restart —– SELESAI.
Setelah
kompter restart, anda dapat mengetikkan user name dan password, sesuai dengan
user name dan password yang telah dibuat di server, misalnya : pc1.
Membuat
Disk Instalasi ICA Client For Windows
Disk
instalasi ICA Client For Windows 95/98/NT berjumlah 3 disket yang dibuat dari
menu Citrix Metaframe XP di Server. Caranya adalah sebagai berikut:
- Klik : Start — Program — pilih : Citrix Metaframe XP
- Pilih dan klik : ICA Client Creator
- Pilih: ICA Client For Windows 95/98/NT
- Masukkan disket kosong ke drive A: — klik : Open — klik : OK
- Tunggu sampai pengkopian satu disket selesai
- Masukkan disket ke 2 dan ke 3 jika diminta
- Klik : OK.
Insatalasi
ICA Client For Windows
- Masukkan disket ke 1 di drive A: (pada komputer client)
- Klik : Start — Run —- Browse
- Pilih dan klik file Setup yang ada di drive A:
- Klik : Open —- OK
- Tunggu sampai proses instalasi meminta disket ke 2 dan ke 3
- Masukkan disket ke 2 dan ke 3 (prosesnya sama dgn disket ke 1) — klik : OK jika sudah selesai.
Membuat
Koneksi ke Server
Setelah
ICA Client terinstalasi di PC Client, selanjutnya kita akan melakukan hubungan
ke server, dengan cara sebagai berikut:
- Klik 2x Neighborhood yang ada di desktop client
- Klik 2x Find New Application Set — kemudian klik : Next
- Klik tanda panah kebawah yang ada pada below to locate the application set.
- Tunggu sampai keluar nama Server Farm yang telah kita buat di Server
- Jika tampil nama server farm, berarti client tsb sudah terhubung ke Citrix Server
- Klik nama Server Farm tersebut (contoh kemaren “serverpusat”)
- Klik : Next
- Windows Colour, pilih resolusi 16 bit atau 24 bit (sesuaikan dengan kemampuan vga card yang ada di server dan client)
- Windows Size pilih Full Screen.
- Klik : Next —- klik : FINISH
Selanjutnya
untuk membuka Server Farm:
- Klik 2x di Server Farm (serverpusat) tersebut.
- Ketikkan :
- username : misalnya pc1- password : misalnya pc1 juga- Domain : (nama komputer server)
- Klik : save password (untuk memberi tanda)
- Klik : OK
Menjalankan
Proses Clonning
Jika
shortcut dari server farm telah tampil di desktop komputer client, kita dapat
melakukan hubungan dengan server, dengan cara sebagai berikut:
- Klik 2x icon koneksi DESKTOP (sesuai dengan nama yang diberikan di Publish Application)
- Akan terjadi koneksi ke server (akan muncul login user name dan password
- Klik : Ok, maka Desktop dari komputer server akan tampil di client
Mengakhiri
proses clonning
- Klik : Start
- Klik : Shutdown
- Klik : Disconnect
- Klik : OK, maka tampilan akan kembali ke desktop asli yang ada di client.